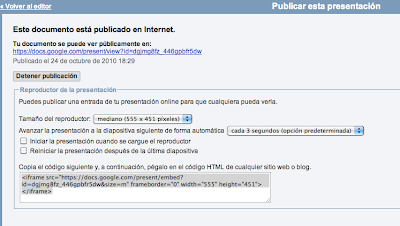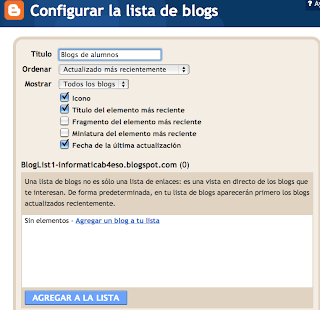domingo, 12 de diciembre de 2010
sábado, 11 de diciembre de 2010
jueves, 9 de diciembre de 2010
Ejercicio 14. Redes sociales. Twitter
Si habéis estado viendo los telediarios durante los primeros días del puente, habréis visto que en todos se hablaba de la información que llegaba a través de la red social Twitter acerca de la huelga de los #controladores. Sabiendo utilizar esta herramienta podrás acceder a la información en el momento que se produzca suceso. En cualquiera de las catástrofes, acontecimientos, celebraciones, conciertos, partidos de fútbol.. siempre habrá alguien twitteando desde el movil in situ. Si sabes como utilizar este programa llegará un momento en que los telediarios te resultarán aburridos porque todas las noticias te parecen antiguas.
Los usuarios de twitter con experiencia llegan a su página de entrada y siempre encuentran cientos de posibilidades, videos, curiosidades, noticias o bromas que aportan otros twitteros.
Iremos poco a poco aprendiendo a utilizar esta herramienta, de momento vamos a abrirnos una cuenta...
1.- Siguiendo los pasos de la entrada anterior, crea una cuenta de Twitter con tu dirección de gmail.
2.- Hazte seguidor mio @raangul http://twitter.com/ raangul
3.- Hazte seguidor de todos los compañeros de la clase.
4.- Hazte seguidor de al menos 20 twitteros desconocidos que te puedan aportar curiosidades acerca del tema de tu blog.
5.- Hazte seguidor de gente con intereses similares a los tuyos (deporte, música, cine...)
Por ahora es suficiente, pero ve curioseando las entradas
Los usuarios de twitter con experiencia llegan a su página de entrada y siempre encuentran cientos de posibilidades, videos, curiosidades, noticias o bromas que aportan otros twitteros.
Iremos poco a poco aprendiendo a utilizar esta herramienta, de momento vamos a abrirnos una cuenta...
1.- Siguiendo los pasos de la entrada anterior, crea una cuenta de Twitter con tu dirección de gmail.
2.- Hazte seguidor mio @raangul http://twitter.com/ raangul
3.- Hazte seguidor de todos los compañeros de la clase.
4.- Hazte seguidor de al menos 20 twitteros desconocidos que te puedan aportar curiosidades acerca del tema de tu blog.
5.- Hazte seguidor de gente con intereses similares a los tuyos (deporte, música, cine...)
Por ahora es suficiente, pero ve curioseando las entradas
Qué es el twitter y para que sirve y Diez fases del usuario de Twitter
(de momento os encontrais en la fase 2, yo también la pasé)
Pasos para crearte una cuenta twitter
Los pasos para hacerte de una cuenta son fáciles… solo pon atención.
Ingresa a Twitter
Ingresa a htt://twitter.com y luego le das clic en “Regístrate” según indica la flecha.

Ingresa tus datos
En este paso tendrás que ingresar tu nombre completo, usuario, contraseña y tu correo electrónico. Asimismo, tienes una opción para permitir que tus amigos te encuentren por la dirección electrónica. Una vez que hayas ingresado los datos haces clic en “crear mi cuenta” como indica la flecha.

Luego aparecerá un cuadro que te pedirá escribir las palabras que te muestra la pantalla, es necesario para asegurar que es una persona quien está creándose una cuenta y no una computadora. Seguidamente haces clic en “Terminar“.

Finalmente ya tienes una cuenta en Twitter, ahora solo tienes que escoger las cuentas a seguir, si lo deseas puedes escoger de las categorías que te muestra Twitter o buscar a tus amigos.
Cuentas a seguir en Twitter:
Twitter te sugiere seguir una serie de usuarios a través de los temas que te interesen. Para agregarloshacer clic en cualquier tema de tu interés, se mostrarán los usuarios sugeridos, hacer clic en el icono verde con el símbolo “+” ubicado al lado de cada usuario.

Hacer clic en el botón Próximo paso amigos.
Buscar amigos en Twitter:
Twitter te da 2 opciones de buscar amigos:
1. A través de su buscador, tienes que ingresar el nombre del amigo a buscar.
2. Buscando en los servicios de LinkedIn, Gmail, Yahoo y Hotmail, Messenger. Para este caso tienes que agregar tu usuario y clave para realizar la búsqueda. Espera unos segundos hasta que Twitter se contacte con tu proveedor de correo electrónico y te muestre que contactos de tu email ya están en Twitter.
1. A través de su buscador, tienes que ingresar el nombre del amigo a buscar.
2. Buscando en los servicios de LinkedIn, Gmail, Yahoo y Hotmail, Messenger. Para este caso tienes que agregar tu usuario y clave para realizar la búsqueda. Espera unos segundos hasta que Twitter se contacte con tu proveedor de correo electrónico y te muestre que contactos de tu email ya están en Twitter.
Seleccionar los amigos que quieras seguir y luego hacer clic en el botón Terminar.


Confirmar tu cuenta en Twitter haciendo clic en el vinculo que se te ha enviado a tu cuenta de correo electrónico.

Y listo, que disfrutes de tu cuenta en Twitter.
Qué es el twitter y para que sirve
 Twitter pertenece a los novatos. Sólo tiene tres años de edad y su crecimiento está siendo tan sorprendente… que casi todo el mundo acaba de llegar: últimamente incorpora 10 millones de nuevos usuarios al mes. Los primeros días son decisivos para odiar o amar Twitter. Esta es una pequeña guía para los que están empezando.
Twitter pertenece a los novatos. Sólo tiene tres años de edad y su crecimiento está siendo tan sorprendente… que casi todo el mundo acaba de llegar: últimamente incorpora 10 millones de nuevos usuarios al mes. Los primeros días son decisivos para odiar o amar Twitter. Esta es una pequeña guía para los que están empezando.¿Para qué sirve?
Para nada y para todo. En Twitter se puede perder el tiempo, labrar una carrera profesional y una red de contactos, hacer el ridículo en público, seguir a sus celebrities favoritas, charlar con sus amigos, vigilar a sus enemigos, enterarse de las noticias de última hora o encontrar buenos artículos para leer.
De alguna forma, ciertas estructuras sociales creadas alrededor de los blogs se han trasladado a Twitter, un microcosmos que se ha liberado de la pesada carga de escribir posts para centrarse en lo esencial: las personas y su conversación, que ahora es más informal y pública. La mejor forma de entenderlo es crear una cuenta y empezar a crearse una red.
¿Qué es eso de followings y followers?
Esos dos numeritos traen de cabeza a recién llegados y a veteranos por igual. No es muy intuitivo, pero “Following_me” indica el número de personas a las que se siguen, y “Followers_me” las que lo siguen a ustéd.
Cuanto mayor sea el número de la izquierda, más se complicará su página de Twitter, porque recibirás más actualizaciones. Y cuantos más seguidores tenga, más personas recibirán sus mensajes.
¿Cómo funciona?
Cuando tenga una cuenta y siga a unos cuantos verá cómo sus mensajes empiezan a aparecer en su página según vayan siendo escritos. Para hablar, escriba en el recuadro superior, que va contando los caracteres que te quedan hasta llegar a 140 (no puede pasarse) y oprima “update”.
Si quiere responder a algún comentario, acerca el cursor del ratón a la derecha del mensaje, donde verá una flecha: oprima y escriba.
¿A cuántos debo seguir?
Hay muchas teorías: que sólo hay que seguir a un número manejable de personas para atenderlas bien, que por cortesía se debe seguir a aquellos que te siguen, que vale añadir a cualquiera para que por lo menos visiten tu página una vez… Haga lo que haga comienza despacio para habituarte y procure saber de dónde ha salido cada persona a la que sigue. Así encontrará su límite.
Si tiene miedo de equivocarse experimenta con famosos, con cuentas corporativas o con los “vips”, que para eso están… pero tenga cuidado porque algunos actualizan tanto que terminará odiando su avatar cada vez que aparezca.
¿Consejos?: Recuerde que la gente interesante suele hablar con gente interesante, husmea en los “favoritos” de los usuarios que le gusten, encuentre en twitter a sus bloggers preferidos, defina los temas que le interesan y descubra quién los domina, que no le tiemble el pulso al “desfollowear”.
Si aun así, le da vergüenza entrar solo en este bar, convence a algún amigo de que lo acompañe y cree cuentas a la vez.
¿Cuánto y cómo actualizo?
Aquí tampoco hay reglas. Unos instalan Twitter en el móvil y se toman al pie de la letra el “¿Qué estás haciendo?” desde el desayuno hasta la hora de ir a dormir.
Otros sólo abren la boca para sentar cátedra, hacer un buen chiste, informar de algo o escandalizar al personal. Al final, todo dependerá de su carácter y de lo que quiera charlar con los demás.
Sobre los contenidos, la única recomendación es que tenga cuidado: Google indexa bien las conversaciones y las acaba convirtiendo en muy poco íntimas.
Los “tweets” se pueden borrar… pero el buscador interno los sigue encontrando. Así que cuidado con hablar mal de nadie (excepto si quiere que se entere, en cuyo caso usar Twitter es una gran opción).
¿Qué es eso de las @?
Si su usuario es “rcntufanboy”, por ejemplo, serás @rcntufanboy en Twitter. Elija bien el nombre, porque puede encontrarse en la incómoda situación de que alguien lo llame así en voz alta en la vida real alguna vez. Cuando alguien quiera enviarle un mensaje (público, pero dirigido especialmente a ustéd) usará ese nombre.
Si alguien escribe “esto le gustará a @rcntufanboy”, aunque no lo siga, lo podrá ver en el menú de la derecha (debajo de “home”, donde aparece su usuario precedido por la arroba). Y del mismo modo, si quiere que algo le llegue a alguien, abusa de la arroba.
¿Qué son las #?
La almohadilla (#) es otro de los “comandos” básicos de Twitter. De forma más o menos espontánea los usuarios la utilizan para etiquetar temas, noticias o eventos y que así toda la información producida sobre ese asunto sea más fácil de seguir.
Por ejemplo, #escandalogt sirve para seguir los últimos sucesos en Guatemala. Y #3wordsaftersex… para bien poco. Si quiere crear un tema o que sus “tweets” sobre ese tema sean leídos, use las almohadillas.
¿Qué son los “trending topics”?
Esas palabras que ve en la barra de la derecha indican los temas sobre los que más se está hablando en este momento. Si hace clic en uno verá que su ritmo de actualización es impresionante.
Si se cae un avión, tardará poco en aparecer ahí. La industria está del todo fascinada por la velocidad a la que se extienden y por el tipo de temas que triunfan.
Eso sí, se nota el peso de la comunidad estadounidense y caracter “geek” que aún posee la red. Es posible que no entienda a qué se refieren muchos de esos “trending topics”.
¿Cómo uso el buscador?
Si creía que con buscar su nombre de vez en cuando en Google tenía suficiente para saber si se había dicho algo sobre ustéd, o sobre su empresa, está equivocado.
La nueva obsesión de la industria y los usuarios es el buscador de Twitter, al que se puede acceder por search.twitter.com o a través de la cajita de búsqueda de la barra derecha.
Es la forma de llegar a millones de conversaciones en tiempo real. Prueba buscando un tema que le interese seguir en el tiempo y guárdé la búsqueda (en “save this search”) para ahorrar tiempo.
¿Qué es un tweet? ¿Y un RT? ¿Y un retweet?
Un tweet es cada micro mensaje de Twitter. Un retweet (abreviado RT) es una forma de “reenviar” a sus seguidores un tweet que le ha gustado de alguien a quien sigues. Es una forma poderosa de extender información, de unir redes y de “presentar” gente entre sí, pero conviene no abusar. Muchos usuarios comienzan a ser críticos con ellos.
Y además las redes están más relacionadas de lo que parece. Es posible que un mismo tweet le acabe llegando a una persona docenas de veces.
¿Qué es un DM?
Es la abreviatura de “direct message”, un mensaje directo y privado. Se trata de un minisistema parecido al correo electrónico que Twitter ha creado para que los usuarios se comuniquen entre ellos sin que lo sepa todo el mundo. Es muy útil y la conversación suele ser mucho más rápida, informal y corta que por e-mail, pero sólo permiten la comunicación entre gente que se sigue mutuamente.
Hay un comando para ello, pero al principio es mejor que para evitar un “epic fail” (un error catastrófico, en jerga) use el menú de la derecha, donde pone “Direct Messages”.
¿Qué es el “follow friday”? ¿Y el “twittmad”?
Muy popular entre los usuarios latinos, el “follow friday” es un heredero de los viejos “memes” (cadenas) sobre las que escribían los bloggers cuando no sabían de qué hablar o les apetecía confraternizar un poco con la comunidad.
El #twittmad es la reunión física de los usuarios de Twitter en europa, abierta a quien quiera pasarse. También hay twittsev, twittbarna, twittgranada, twittpalma, twittche…
¿Qué son esos enlaces en los que pone tinyurl, cort.as…?
La limitación de caracteres de Twitter ha servido para encontrar por fin un uso a los acortadores de URLS. Si quiere enlazar, deberá aprender a usarlos. Son sencillos. Puede usar el veterano Tinyurl, Bit.ly (el que Twitter usa por defecto) o cualquier otro.
¿Qué foto pongo?
Tenga en cuenta que mucha gente va a ver su foto, puede que varias veces al día. Piense en ellos y medite su decisión. Si duda, el artículo “Tu foto en Facebook te delata” es perfectamente aplicable a Twitter. Pero haga lo que haga, no deje el feo icono marrón que viene por defecto.
¿Por qué a los demás les aparece “posted from Twitterfox/Twitterrific” bajo sus tweets?
Mucha gente jamás le coge el truco a la diabólica interfaz web de Twitter y descubren de verdad el programa a través de clientes para el ordenador y el móvil que son, sorprendentemente, más sencillos de utilizar y que cambian la experiencia de forma sustancial.
Twitter es, además, una de las cosas más divertidas que se le puede instalar a un smartphone. Podemos recomendar: Twitterrific (Mac, iPhone), Twidroid (Android), Twitterfon (iPhone), TwitterBerry (BlackBerry) y Twitterfox (para Firefox en Windows, Mac, Linux), Twibble (Nokia, Blackberry) y Twobile (Windows Mobile).
Diez fases del usuario de Twitter
1.- Inopia.
-"¿Twitter? Ni idea de lo que es eso..."-
-"Ahhh... lo que quieres decir es Tuenti,no?
-"Sí, Twitter eso que sirve para ligar,no?"*-
*Frase real.
2.- Negación.

El usuario intenta encontrar las mismas funciones en Twitter que en otras plataformas. fase que se caracteriza porque los usuarios, curiosamente, twittean que no les gusta Twitter:
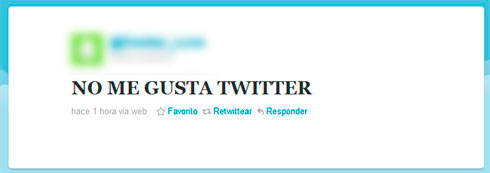
3.- Descubrimiento.

Se acepta que esto "engancha" y se intenta acoplar al sistema adoptando el vocabulario común, algunas normas y etiquetas y recurriendo a guías de uso de Twitter:

4.- Introducción.

El usuario recalca su incapacidad inicial de expresarse en 140 caracteres. Las palabras sobran por doquier y descubre el concepto "frase corta".
5.- Entendiendo el juego.
Se comienzan a reconocer a los usuarios por los avatares, y entre el mar de tweets de nuestra cronología descubrimos a los verdaderos proveedores de la información.
De manera sistemática retwitteamos los tweets más interesantes e intentamos buscar nuestras propias primicias, como un zorro ante la madriguera del conejo... ÑAM!!.
Cuando publicamos un post en nuestro blog (si lo hubiera) hasta contamos los caracteres del título para "ver qué tal queda en un Tweet".
6.- La Aventura.

Twitter no es tan sólo twitter.com. La infinidad de herramientas, aplicaciones y servicios web que conforman la "twittesfera" empiezan a interesarnos y descubrimos lo sencillo que es twittear desde casi cualquier lugar y las miles de maneras que hay de hacerlo.
7.- Sobredosis de información.

En un momento determinado podemos abrumarnos con la cantidad de información que se mueve en Twitter, y si además solemos conversar a menudo con otros usuarios, la confusión se magnifica.
Generalemente después de esta fase, el usuario suele "romper" por un tiempo con Twitter hastiado de tanto mensajito, pero...
8.- El mundo es aburrido.

Ver en los informativos de televisión una noticia que tú has twitteado un día antes, ser el primero que se entera de tal o cual cosa en la oficina, tener la foto del siglo y compartirla con miles de usuarios al momento, vivir un evento o acontecimiento especial y retransmitirlo como un auténtico corresponsal... esas cositas que nos da Twitter y que hacen que muy pronto lo echemos de menos y volvamos de nuevo a los 140 caracteres...
9.- Retorno y capacidad de filtración.
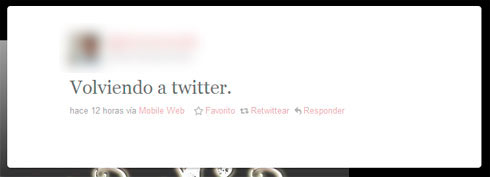
El usuario "avanzado" ya es capaz de filtrar el contenido y de definir sus objetivos en Twitter. El combinado de clientes para twittear, herramientas y las propias listas de Twiter le permiten un uso de la plataforma mucho más satisfactorio.
Esta fase se suele acompañar de algunos unfollows, sobre todo porque el usuario ya es capaz de discernir entre aquellos contactos verdaderamente interesantes y los superfluos.
10.- Nirvana.

Una vez conocemos la plataforma y sabemos utilizar las distintas y variadas herramientas que tenemos a nuestra disposición, poco más queda por decir... a disfrutar!!
Claro que estas 10 fases del usuario de Twitter son sólo mi propia manera de verlo... ¿y tú cómo lo ves? ... utiliza los comentarios para dejar tu opinión...
viernes, 3 de diciembre de 2010
Ejercicio 13 Insertar formularios en BLOG.
El ejercicio 5 consistió en hacer un formulario por parejas acerca del tema que os correspondía a cada uno.
(por parejas)
1.- Busca el formulario que hiciste en GOOGLE DOCS. Abrelo
2.- Formulario.- Insertar formulario en una página web..
3.- Cortar el código que resulta y pegarlo en el apartado HTML de una entrada de tu blog.
4.- Crea un nuevo formulario para que se consteste anónimamente de 3 preguntas solamente acerca del tema de tu blog y titúlalo CUESTIONARIO DE (tu nombre) ACERCA DE (NOMBRE DE TU BLOG)
5.- Cuélgalo en la página web en una entrada independiente titulándolas del mismo modo. (uno por miembro del grupo)
miércoles, 1 de diciembre de 2010
EJERCICIO 12.- INSERTA TU CALENDARIO DE GOOGLE CALENDAR EL EL BLOG
1.- Abre tu calendario de google
2.- Pulsa configuración de CALENDAR (arriba a la derecha)_ pestaña calendarios-
3.- Elige el horario de clase - corta el código que sale donde pone INCRUSTRAR ESTE CALENDARIO-
4.- Crea una entrada nueva en tu blog compartido y titúlala CALENDARIO DE (TU NOMBRE Y APELLIDOS)-
5.- Pulsa la pestaña EDICIÓN DE HTML y pega el código que cortaste anteriormente- Publicar entrada- 6.- Verifica pulsando VER BLOG, que el calendario se ha colgado correctamente.
En cada blog deberán estar los calendarios de cada uno de los miembros en entradas diferentes.
2.- Pulsa configuración de CALENDAR (arriba a la derecha)_ pestaña calendarios-
3.- Elige el horario de clase - corta el código que sale donde pone INCRUSTRAR ESTE CALENDARIO-
4.- Crea una entrada nueva en tu blog compartido y titúlala CALENDARIO DE (TU NOMBRE Y APELLIDOS)-
5.- Pulsa la pestaña EDICIÓN DE HTML y pega el código que cortaste anteriormente- Publicar entrada- 6.- Verifica pulsando VER BLOG, que el calendario se ha colgado correctamente.
En cada blog deberán estar los calendarios de cada uno de los miembros en entradas diferentes.
viernes, 26 de noviembre de 2010
EJERCICIO 11. Captura de pantalla de Igoogle en Blog
1.- ABRE TU PÁGINA DE IGOOGLE
2.- PULSA impr pant. (imprimir pantalla)
3.- Abre el porgrama Photoshop
3.- ARCHIVO.- NUEVO.-(ESCOGE "PORTAPAPELES")
5.- EDICIÓN PEGAR
6.- VUELVE A IGOOGLE
7.- VE A LA PARTE BAJA DE LA PÁGINA
8.- VUELVE AL ARCHIVO DE PHOTOSHOP
9.- EDICIÓN PEGAR
10.- CAMBIA EL TAMAÑO DEL LIENZO DEL ARCHIVO
11.- MUEVE LA 2ª CAPA HASTA QUE CONCUERDE CON LA ANTERIOR
12.- ACOPLA LAS DOS CAPAS
13.- GUARDA LA IMAGEN COMO Igoogle_tunombre_tuapellido.JPG
14.- ABRE TU BLOG. CREAR ENTRADA NUEVA
15.- TITULO "CAPTURA DE MI IGOOGLE"
16.- ADJUNTA LA IMAGEN Y EN EL PIÉ DE PÁGINA PON TU NOMBRE.
EN CADA BLOG DEBEN APARECER DOS CAPTURAS, UNA POR CADA MIEMBRO DEL EQUIPO
2.- PULSA impr pant. (imprimir pantalla)
3.- Abre el porgrama Photoshop
3.- ARCHIVO.- NUEVO.-(ESCOGE "PORTAPAPELES")
5.- EDICIÓN PEGAR
6.- VUELVE A IGOOGLE
7.- VE A LA PARTE BAJA DE LA PÁGINA
8.- VUELVE AL ARCHIVO DE PHOTOSHOP
9.- EDICIÓN PEGAR
10.- CAMBIA EL TAMAÑO DEL LIENZO DEL ARCHIVO
11.- MUEVE LA 2ª CAPA HASTA QUE CONCUERDE CON LA ANTERIOR
12.- ACOPLA LAS DOS CAPAS
13.- GUARDA LA IMAGEN COMO Igoogle_tunombre_tuapellido.JPG
14.- ABRE TU BLOG. CREAR ENTRADA NUEVA
15.- TITULO "CAPTURA DE MI IGOOGLE"
16.- ADJUNTA LA IMAGEN Y EN EL PIÉ DE PÁGINA PON TU NOMBRE.
EN CADA BLOG DEBEN APARECER DOS CAPTURAS, UNA POR CADA MIEMBRO DEL EQUIPO
 |
| IGOOGLE DE FULANO DE TAL |
miércoles, 24 de noviembre de 2010
Ejercicio 10 Insertar una presentación en vuestro blog
Esto es una presentación insertada en un blog.
1 Ir a vuestro Google Docs y abrir la presentación que hicisteis hace dos semanas.
2 Tiene que estar activado "compartir con todo el público"
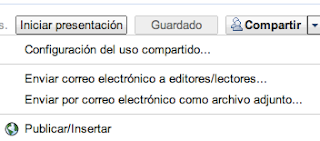 3 En la pestaña "compartir" pulsa "insertar publicar"
3 En la pestaña "compartir" pulsa "insertar publicar"
4 Se te abrirá otro cuadro de diálogo en el que tendrás que elegir el tamaño del reproductor (para la presentación de ejemplo he elegido 555 x 451
5 Corta el código que sale en la parte de abajo (control C)
6 Ve a tu página web, nueva entrada y pulsa EDICIÓN DE HTML
7 Pega el código cortado anteriormente (control V). Pulsa Redactar y escribe lo que quieras acerca de tu presentación.
1 Ir a vuestro Google Docs y abrir la presentación que hicisteis hace dos semanas.
2 Tiene que estar activado "compartir con todo el público"
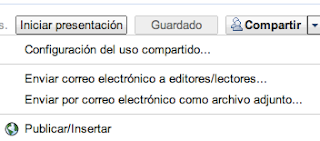 3 En la pestaña "compartir" pulsa "insertar publicar"
3 En la pestaña "compartir" pulsa "insertar publicar"4 Se te abrirá otro cuadro de diálogo en el que tendrás que elegir el tamaño del reproductor (para la presentación de ejemplo he elegido 555 x 451
5 Corta el código que sale en la parte de abajo (control C)
6 Ve a tu página web, nueva entrada y pulsa EDICIÓN DE HTML
7 Pega el código cortado anteriormente (control V). Pulsa Redactar y escribe lo que quieras acerca de tu presentación.
lunes, 22 de noviembre de 2010
Ejercicio 9.- Gadget de enlaces en el blog
Abre tu blog, busca la pestaña diseño y añade el gadget "lista de blogs" en la parte derecha.
Deberás enlazar todos los blog de tus compañeros de modo que aparezcan los títulos de los blog por orden de publicación. Verifica que todos los enlaces funcionen correctamente.
Deberás enlazar todos los blog de tus compañeros de modo que aparezcan los títulos de los blog por orden de publicación. Verifica que todos los enlaces funcionen correctamente.
viernes, 19 de noviembre de 2010
VERIFICACIÓN EJERCICIO 7
1 Abre la página de IGOOGLE que has creado siguiendo las instrucciones del ejercicio 7.
2 Pulsa F11 para que la pantalla se maximice.
3 Pulsa la tecal IMPR PANT que se encuentra en la parte superior del teclado sobre los números.
4 Abre PAINT y pega lo que has copiado.
5 Una vez que veas la imagen en PAINT pulsa ARCHIVO, GUARDAR COMO, y elige JPG, GUARDAR
6 Eviame un email con el jpg adjuntado. En asunto pon IGOOGLE JPG
2 Pulsa F11 para que la pantalla se maximice.
3 Pulsa la tecal IMPR PANT que se encuentra en la parte superior del teclado sobre los números.
4 Abre PAINT y pega lo que has copiado.
5 Una vez que veas la imagen en PAINT pulsa ARCHIVO, GUARDAR COMO, y elige JPG, GUARDAR
6 Eviame un email con el jpg adjuntado. En asunto pon IGOOGLE JPG
martes, 16 de noviembre de 2010
Ejercicio 8. Creación de un blog por parejas
Siguiendo las instrucciones del PDF siguiente.
1.- Crea un blog por parejas sobre el tema que estás trabajando.
El título del blog.- EJEMPLO.- Educación Vial. IES Carmen Laffón 4º ESO
http://educacionvialCL4ESO.blogspot.com
2.- Una vez creado deberéis dar permiso al otro miembro del grupo para que pueda publicar.
La primera entrada será solo de texto y se titulará BIENVENIDOS A NUESTRO BLOG, en donde os tendréis que presentar y explicar el tema del que tratará vuestro blog.
3.- Elige un diseño que tenga relación con el tema del que trata. Hay muchas plantillas para escoger. Ve probando hasta que des con una que te guste. El diseño de vuestro blog deberá tener en la parte derecha un listado de enlaces a los blog que vuestros compañeros hacen en la asignatura situándolos de modo que el último que publique se situe en primer lugar.
4.- Abre tu blog, corta la dirección y envíamela por email pegándola en ASUNTO y en el texto del correo.
1.- Crea un blog por parejas sobre el tema que estás trabajando.
El título del blog.- EJEMPLO.- Educación Vial. IES Carmen Laffón 4º ESO
http://educacionvialCL4ESO.blogspot.com
2.- Una vez creado deberéis dar permiso al otro miembro del grupo para que pueda publicar.
La primera entrada será solo de texto y se titulará BIENVENIDOS A NUESTRO BLOG, en donde os tendréis que presentar y explicar el tema del que tratará vuestro blog.
3.- Elige un diseño que tenga relación con el tema del que trata. Hay muchas plantillas para escoger. Ve probando hasta que des con una que te guste. El diseño de vuestro blog deberá tener en la parte derecha un listado de enlaces a los blog que vuestros compañeros hacen en la asignatura situándolos de modo que el último que publique se situe en primer lugar.
4.- Abre tu blog, corta la dirección y envíamela por email pegándola en ASUNTO y en el texto del correo.
lunes, 15 de noviembre de 2010
Ejercicio 7.- iGoogle: Página de inicio de Google personalizada
| Crear cuenta de iGoogle - Acceder a iGoogle si ya posees cuenta de correo electrónico de Google |  |
 1.-Crea tu página de inicio con igoogle. Para acceder a igoogle debes ir a www.google.com/ig, y luego clickear en "Acceder" arriba a la derecha. Si ya posees una cuenta de correo electrónico de Google como puede ser Gmail, Adsense, AdWords o Orkut, ingresa el usuario, contraseña y clickea en "Acceder". Si deseas crearte una cuenta clickea en "Crear una cuenta ahora", ingresas tu dirección de correo electrónico actual, una contraseña, residencia, una palbra de verificación y finalmente deberas clickear en "Acepto. Crear mi cuenta." 1.-Crea tu página de inicio con igoogle. Para acceder a igoogle debes ir a www.google.com/ig, y luego clickear en "Acceder" arriba a la derecha. Si ya posees una cuenta de correo electrónico de Google como puede ser Gmail, Adsense, AdWords o Orkut, ingresa el usuario, contraseña y clickea en "Acceder". Si deseas crearte una cuenta clickea en "Crear una cuenta ahora", ingresas tu dirección de correo electrónico actual, una contraseña, residencia, una palbra de verificación y finalmente deberas clickear en "Acepto. Crear mi cuenta."En cuanto tu página de igoogle esté activa, deberás marcarla como página de inicio en las preferencias de tu navegador habitual. 2.- En tu página de inicio personal deberán verse al menos los siguientes gadgets(pequeñas aplicaciones): - el tiempo en nuestra ciudad. - las últimas noticias referentes al tema que estás trabajando. - Las últimas noticias en general. - los últimos emails recibidos en nuestra cuenta de Gmail, - los últimos posts publicados en nuestros blogs favoritos, (reader) - Nuestro calendario personal. - Ichat - La lista de tareas - Google Docs - Un traductor Inglés-Español - El diccionario de la RAE - La página deberá estar personalizada a tu gusto con uno de los temas que te ofrece google. - Elige cuantos gadgets quieras, pero deja los que has instalado libremente en la parte de abajo. Verificaré que están todos los anteriores para evaluar la tarea.  . |
miércoles, 27 de octubre de 2010
Ejercicio 6.- Creación de una presentación
En parejas con el mismo compañero con quien hayas realizado el ejercicio 5. Realizad una presentación acerca del mismo tema del que has hecho el formulario.
Temporalización:
- 1 clase para documentarse y diseñar la presentación. (lápiz y folio)
- 2 clases para realizarla. (en caso de que haya problema de conexión se acabará el trabajo en casa)
- 1 clase de presentación.
Para verificar que has realizado el trabajo, debes enviarme un enlace a mi correo con la dirección generada al realizar la presentación.
Fecha tope de entraga. Tiene que estar enviado el correo antes de la clase del 10 de Noviembre de 2010 para que podamos hacer la presentación en público.
Temporalización:
- 1 clase para documentarse y diseñar la presentación. (lápiz y folio)
- 2 clases para realizarla. (en caso de que haya problema de conexión se acabará el trabajo en casa)
- 1 clase de presentación.
Para verificar que has realizado el trabajo, debes enviarme un enlace a mi correo con la dirección generada al realizar la presentación.
Fecha tope de entraga. Tiene que estar enviado el correo antes de la clase del 10 de Noviembre de 2010 para que podamos hacer la presentación en público.
miércoles, 13 de octubre de 2010
Ejercicio 5.- Creación de un formulario.
Preparad por parejas un cuestionario acerca de una de las siguientes temáticas (os corresponderá una de ellas después de repartirlas en el aula)
Educación Ambiental. (JESÚS RIOS Y LIDIA CAMAS)
Educación Moral y Cívica.(MONICA ADAME Y CRISTINA CID)
Educación para la Igualdad de oportunidades entre ambos sexos. (LUCÍA MOYANO Y JUAN JOSÉ ÁLVAREZ)
Educación para el Consumo. (ELISA VIEJO Y NOELIA PARRA)
Educación Vial. (RUBÉN ROMERO Y DAVID CHACHÓN)
Educación para la Salud y prevención de Drogodependencias.(LORENA SANTIAGO Y LAURA HORMIGO)
Educación para la Paz. (MARÍA GALLEGO Y PILAR DEL MORAL)
Educación Artística (ANGELA ROCÍO SUAREZ Y MARÍA FERNANDEZ)
Educación Tecnológica (ALVARO MARTÍNEZ)
EL CUESTIONARIO DEBE CONTENER AL MENOS 10 TIPO DE PREGUNTAS DIFERENTES.
Educación Ambiental. (JESÚS RIOS Y LIDIA CAMAS)
Educación Moral y Cívica.(MONICA ADAME Y CRISTINA CID)
Educación para la Igualdad de oportunidades entre ambos sexos. (LUCÍA MOYANO Y JUAN JOSÉ ÁLVAREZ)
Educación para el Consumo. (ELISA VIEJO Y NOELIA PARRA)
Educación Vial. (RUBÉN ROMERO Y DAVID CHACHÓN)
Educación para la Salud y prevención de Drogodependencias.(LORENA SANTIAGO Y LAURA HORMIGO)
Educación para la Paz. (MARÍA GALLEGO Y PILAR DEL MORAL)
Educación Artística (ANGELA ROCÍO SUAREZ Y MARÍA FERNANDEZ)
Educación Tecnológica (ALVARO MARTÍNEZ)
EL CUESTIONARIO DEBE CONTENER AL MENOS 10 TIPO DE PREGUNTAS DIFERENTES.
- Se trata de un test inicial acerca de cada uno de los temas.
- Los dos miembros de la pareja tienen que tener permiso para ver y modificar el cuestionario.
- Una vez hayais realizado el cuestionario, el enviaréis por email el URL a cada uno de los compañeros de clase.
- Cuando todos vuestros compañeros hayan contestado podréis ver lo que han contestado vuestros compañeros en la tabla que ha generado el cuestionario.
- Abriendo la pestaña que ves en la imagen siguiente puedes marcar "mostrar contenido de respuestas" en donde podrás ver una estadística de los resultados.
- Enviame por email a profe1bar@gmail.com la url del documento generado al pulsar "MOSTRAR EL RESUMEN DE RESPUESTAS"
Yo verificaré que habéis realizado el ejercicio con esos resúmenes que me habréis enviado. CADA ALUMNO TIENE QUE ENVIAR UN RESUMEN DE RESPUESTA, INDEPENDIENTEMENTE DE QUE LO HAYA REALIZADO CON UN COMPAÑERO.
martes, 12 de octubre de 2010
Ej. 5.- Google Docs.- Crear formularios online para el aula
.Google Docs dispone de una herramienta para diseñar formularios:

Hasta ahora, la programación de formularios para la web suponía que el usuario debería tener amplios conocimientos de html y de procesado online de los resultados (además de contar con espacio web donde publicar la encuesta), sin embargo, conGoogle Docs, esta tarea se vuelve algo muy sencillo. Una vez seleccionada la opción ‘Form’ para crear el formulario se nos abre el panel de diseño:

Como se puede apreciar, Google Form nos permite seleccionar los tipos de campo más comunes en cualquier formulario.

El diseño de las preguntas es rápido, intuitivo y dotado de tecnología AJAX (la que usa Gmail, por ejemplo), lo que permite el diseño, la composición, la edición y los cambios en tiempo real sin tener que recargar de nuevo todo el formulario, haciendo muy fácil la tarea.


Y, además, nos permite darle un aspecto personalizado:

Y, lo mejor es que podemos procesar los datos recogidos de manera automática ya que Google Docs se encarga de colocarlos en hojas de cálculo y de hacernos prácticos resúmenes.

Para publicar el formulario, sólo hay que copiar la url que está en el pie de página y facilitársela a las personas a quienes queremos encuestar. También podemos agregar nuestro cuestionario a nuestro blog personal.
Suscribirse a:
Entradas (Atom)