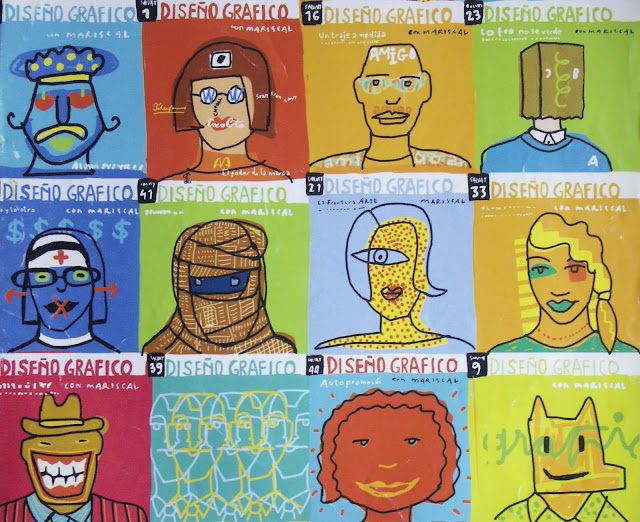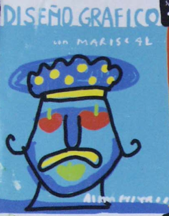Los alumnos que no han superado la asignatura deberán entregar a través de su blog todos los trabajos que les faltan por entregar y realizar una prueba práctica de conocimientos el Viernes 2 de Septiembre de 9 a 10 en el aula 24
Informe Suspensos Informática
viernes, 17 de junio de 2011
domingo, 24 de abril de 2011
Ejercicio 30. Diseño de la portada de una página web.
Estas imágenes corresponden a las portadas de unos fascículos sobre Diseño Gráfico diseñadas por Javier Mariscal.
-Una vez elegida la portada hazte un retrato con la cara bien iluminada y con un fondo de color liso (te será mas fácil seleccionarlo). Esta foto nos servirá para retocarla utilizando los colores y las ideas de la composición. Observa los ejemplos.
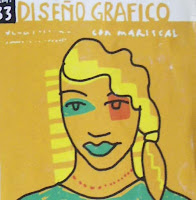


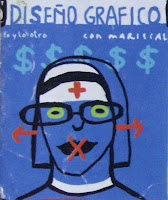
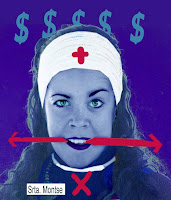
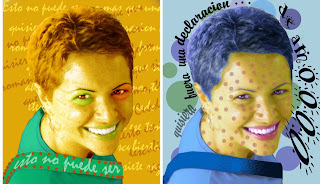
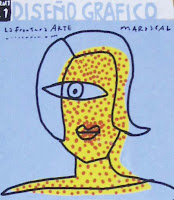
2ª parte
-En principio, para este ejercicio solo se te pide que trabajes el rostro y fondo con los colores elegidos a un tamaño de 700 px de alto por 550 de ancho.
3ª parte
-Mas adelante ampliaremos el lienzo de esa imagen hasta una anchura de 1250 dejando el rostro a un lado para situar en la parte libre el texto "compañeros" "aficiones" "trabajos", tu nombre en la franja blanca superior y un número del 1 al 12 que se te adjudicará en clase. La tipografía que utilicemos para el número y para tu nombre debe ser la misma para todos con el fin de unificar todas las páginas.
1º parte
-Descarga la imagen que enlaza la imagen de arriba y recorta una de las imágenes de las 12 propuestas cuidando no coincidir con ninguno de tus compañeros de clase (se hará un reparto en clase).-Una vez elegida la portada hazte un retrato con la cara bien iluminada y con un fondo de color liso (te será mas fácil seleccionarlo). Esta foto nos servirá para retocarla utilizando los colores y las ideas de la composición. Observa los ejemplos.
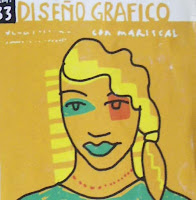


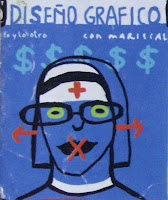
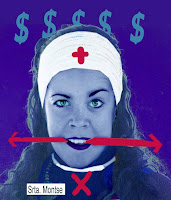
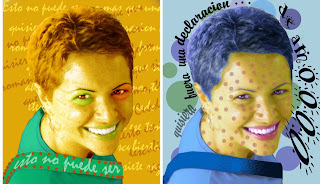
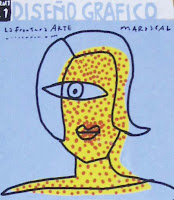
2ª parte
-En principio, para este ejercicio solo se te pide que trabajes el rostro y fondo con los colores elegidos a un tamaño de 700 px de alto por 550 de ancho.
3ª parte
-Mas adelante ampliaremos el lienzo de esa imagen hasta una anchura de 1250 dejando el rostro a un lado para situar en la parte libre el texto "compañeros" "aficiones" "trabajos", tu nombre en la franja blanca superior y un número del 1 al 12 que se te adjudicará en clase. La tipografía que utilicemos para el número y para tu nombre debe ser la misma para todos con el fin de unificar todas las páginas.
TEMPORALIZACIÓN:
25 abril.- exposición del tema, reparto de diseños y realización de fotos.
27 abril.- 1º día retoque de la imagen a 700 x 550
29 abril.- 2º día retoque de la imagen a 700 x 550
4 mayo.- Adaptación de la imagen obtenida a formato de portada de la página web a 700 x 1250
ENTREGA:
antes del nueve de mayo subiéndolo a la web y enviándola por correo indicando todos los datos en el asunto "ejercicio 30.portadaweb.tunombre.jpg"
Ejercicio 29.- Versión libre del ejercicio 28
Al igual que hemos hecho con los ejercicios anteriores, tienes que realizar una composición libre a partir de fotos personales en la que aplicarás los conceptos aprendidos en el ejercicio anterior.
Una vez terminado el ejercicio guardalo en jpg nombrándolo ej29LIBREPORTADANombreApellidos.jpg
súbelo a tu blog titulando la entrada "Ejercicio 29. Versión libre del ejercicio 28" y envíame por email una copia indicando en el asunto, tu nombre, curso y especificando que se trata del ejercicio 29.
Una vez terminado el ejercicio guardalo en jpg nombrándolo ej29LIBREPORTADANombreApellidos.jpg
súbelo a tu blog titulando la entrada "Ejercicio 29. Versión libre del ejercicio 28" y envíame por email una copia indicando en el asunto, tu nombre, curso y especificando que se trata del ejercicio 29.
domingo, 3 de abril de 2011
Ejercicio 28, Portada del Libro Photoshop 5
 En este caso se trata del diseño de una Portada de edición bibliográfica de un Manual de Photoshop 5
En este caso se trata del diseño de una Portada de edición bibliográfica de un Manual de Photoshop 51.- Si quieres previsualizar el resultado final a mayor escala pulsa la imagen, que tienes a la izquierda
2. Abrir un Archivo Nuevo con las siguientes características:
Anchura: 21 cms
Altura: 30 cms
Resolución: 25 píxels/cm
Modo: RGB
Fondo: Blanco
3.- Descarga el archivo MARIPOSA.jpg, pulsando la imagen de la mariposa que aparece a continuación y descargándote la versión de mayor tamaño.
4.- Seleccionar una zona restringida a 550 x 800 píxels, copiarla y pegarla en el archivo nuevo
5.- Crear una cuadrícula de 4 cms de lado, con una subdivisión, y ajustar el origen de coordenadas al extremo inferior izquierdo de la imagen
6.- Activar el ajuste con la cuadrícula, y realizar diversas selecciones aplicando diversos filtros y comandos para alterar la imagen. En este caso se han utilizado los siguientes:
- Filtro Pixelizar/Mosaico
- Ajustar Tono/Saturación
- Desaturar
- Filtro Desenfocar/Desenfoque Gaussiano
- Ajustar Tono/Saturación (con la opción Colorear)
- Posterizar
- Filtro Ruído/Añadir Ruído
- Invertir
- Filtro Textura/Vidriera
7.- Crear una nueva capa y aplicar un degradado desde verde azulado a transparente desde abajo hacia arriba y con cierta inclinación hacia la izquierda
8.- Combinar la Capa de la Mariposa con la del Degradado
9.- Descargar el archivo AGUILA.jpg (la copia de mayor tamaño, nunca la miniatura que aparece aquí), y seleccionar la figura del águila, seleccionando primero el fondo mediante el comando Gama de Colores, e invirtiendo la selección posteriormente. Copiar y Pegar en una nueva capa del archivo donde estamos creando la composición de de la Portada, ajustando el tamaño convenientemente
10.- Seleccionar la figura del águila, y en la capa de la Mariposa, borrar la zona seleccionada y crerar un efecto de sombra paralela
10.- Escribir el texto con el tipo similar a la utilizada en el cartel , y en dos partes: la primera en el lugar de “Manual Avanzado” pondrás tu nombre y apellidos, y la segunda el texto “Photoshop 5". Para “Ediciones ALTEA” utilizar el tipo Times New RomanS
11.- Guarda el archivo en jpg, nombrándolo como lo haría este alumno "Ej28PepitoPerez4ESOb.jpg"
12.- Enviame una copia a profe1bar@gmail.com, indicando en el asunto tu nombre y apellidos y el ejercicio del que se trata.
13.- Sube a tu blog una copia titulando la entrada de este modo "EJERCICIO 28 PEPITO PEREZ"
∑
1
Ejercicio 27.- Versión libre del Cartel de Impresores Gráficos
Utilizando las herramientas aprendidas en el ejercicio anterior. Realiza un cartel a partir de fotos tuyas.
jueves, 17 de marzo de 2011
Ejercicio 26.- Cartel Impresores gráficos
En este caso se trata del diseño de un cartel anunciador del V ENCUENTRO INTERNACIONAL DE IMPRESORES GRÁFICOS
1.- Observa el resultado final y descarga el enlace en tu ordenador
3. Selecciona la zona conveniente de la imagen de manera que staa selección mida exactamente 750 x 550 píxels
4. Desecha el resto de la imagen (creando un archivo Nuevo)
5. Sube el tono verde de los árboles y del terreno
6.- Cambia el tono azul del cielo, conservando las nubes, a la vez que creamos un degradado más limpio
7.- Guarda con nombre ROMA, y extensión jpg, (ya puedes cerrar el archivo)
8.- Abre un Archivo Nuevo, con un tamaño de900 x 600 píxels, en sentido vertical, y con una relación píxels/cm de 60, en modo de color RGB y con fondo Blanco
9.- Abrir el archivo Roma.jpg, copiarlo y pegalo en una nueva Capa en el archivo Nuevo (sin cambiar el tamaño,de momento)
10.- Vuelve al archivo Roma.tif y convertirlo a Color Indexado, sólo a 4 colores y sin tramado
11.- Cambia los valores cromáticos de la Tabla de Colores (manteniendo los valores de intensidad de gris)
12.- Copia y pega en una nueva Capa del Archivo Nuevo
13.- Así sucesivamente con el resto de imágenes del Coliseo, teniendo en cuenta que las 4 siguientes (Cian, Amarillo, Magenta y Negro se han conseguido mediante el Comando Duotono, pero utilizado en Modo Monotono (quizás haya que reajustar posteriormente cada imagen con Brillo y Contraste)
14.- Por lo que respecta a la siguiente, se ha realizado con el comando Mapa de Bits
15.- La última imagen no tiene alteraciones
16.- Reajusta el tamaño de todas las imágenes y situarlas en su lugar (Alineando y Disribuyendo Capas)
17 Crea el degradado de fondo
18 Con un tipo de letra parecida al del ejemplo, en negrita (bold) construir el texto. Acuerdate de poner tu nombre claramente legible y al tamaño adecuado en lugar el texto "encuentro internacional de"
19 Cambia el tamaño y la situación de la imagen inferior derecha del Coliseo, y aplicarle el Comando Efectos/Sombra Paralela en el menú Capas
20 Cuelga el resultado final en la web extensión jpg
domingo, 13 de marzo de 2011
Ejercicio 25.- Restaurar una foto antigua de libre elección.
Busca una foto antigua estropeada (tus abuelas estarán encantadas de dejarte una para que la escanées) y arréglala utilizando las herramientas que has aprendido a utilizar en el ejercicio anterior.
Si la foto te da poco trabajo, te propongo que la colorees al estilo de esa época.
Si pones una capa por encima de la foto, marcas la pestaña "multiplicar" y coloreas con un color fuerte verás que el color se integra perfectamente en la imagen, es como si dieses una veladura de acuarela. Si el color es demasiado fuerte, o saturado puedes reducir la transparencia.
 RECUERDA.- para colorear la foto capa nueva con colores trasteando "MULTIPLICAR" Y "TRANSPARENCIA"
RECUERDA.- para colorear la foto capa nueva con colores trasteando "MULTIPLICAR" Y "TRANSPARENCIA"
Nota.- Estas fotos las he bajado de internet y ya me he revisado cientos de imágenes que hay colgadas en la red con el antes y el después de la restauración de una foto antigua.
Si la foto te da poco trabajo, te propongo que la colorees al estilo de esa época.
Si pones una capa por encima de la foto, marcas la pestaña "multiplicar" y coloreas con un color fuerte verás que el color se integra perfectamente en la imagen, es como si dieses una veladura de acuarela. Si el color es demasiado fuerte, o saturado puedes reducir la transparencia.
 RECUERDA.- para colorear la foto capa nueva con colores trasteando "MULTIPLICAR" Y "TRANSPARENCIA"
RECUERDA.- para colorear la foto capa nueva con colores trasteando "MULTIPLICAR" Y "TRANSPARENCIA"Nota.- Estas fotos las he bajado de internet y ya me he revisado cientos de imágenes que hay colgadas en la red con el antes y el después de la restauración de una foto antigua.
lunes, 7 de marzo de 2011
Ejercicio 24. Restaurar una foto antigua
 |
| PULSA PARA DESCARGAR |
Descarga la foto siguiente ( primero púlsala para acceder a la copia de mayor tamaño) y restáurala de modo que no se aprecien arañazos ni roturas. Mientras vas restaurando la foto mantén una copia de la imagen original. Al final tendrás que subir al blog una composición con las dos fotos, una encima de la otra de modo que puedan apreciarse todos los cambios que has realizado. Ver imagen de ejemplo.
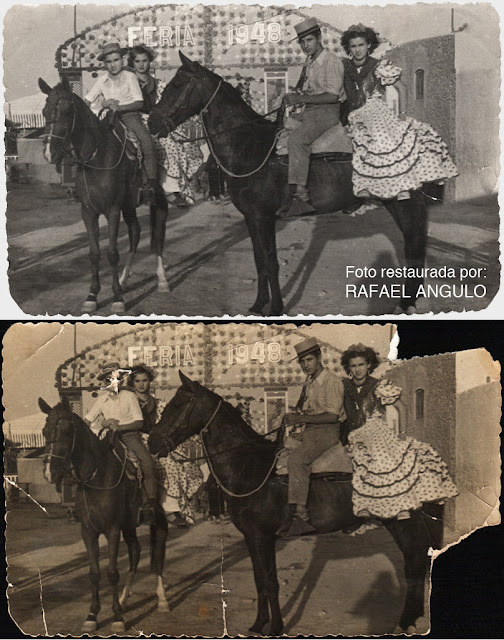 |
| PRESENTACIÓN EN BLOG |
lunes, 21 de febrero de 2011
domingo, 20 de febrero de 2011
Ejercicio 22. Cartel de Semana Santa
CURSILLO DE PHOTOSHOP 5
Ejercicio 4
En este Ejercicio, se ha puesto especial cuidado en no especificar los parámetros correspondientes a las herramientas, comandos y filtros a utilizar, por lo que seréis vosotros los que deberéis hallar en cada caso la combinación adecuada para aproximarse al resultado final.
1. Para Previsualizar el resultado final, abrir el archivo Cartel.jpg
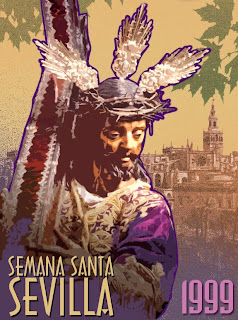 |
| Cartel.jpg |
2. Descarga en tu ordenador la versión grande de la imagen SILENCIO.jpg que ves a continuación
 |
| Silencio.jpg |
3. Con la herramienta adecuada, recortar la zona sobrante, a la vez que enderezáis la imagen
4. Ajustar el tamaño a 1,5 Megabytes, aprox.
5. Seleccionar el Fondo oscuro de la imagen (con ayuda de las herramientas de Selección habrá que restar y/o sumar zonas a la selección inicial), Calar 1 píxel y rellenar de negro esas zonas selecciondas
6. Aplicar un Degradado Lineal de Negro a Transparente en la zona inferior de la imagen
7. Aplicar a la Capa “Silencio” un Filtro de Cuarteado (Filtro\Artístico\Cuarteado) con los parámetros oportunos
8. Elevar la Saturación, con el comando Tono/Saturación, y acentuar el Contraste
9. Crear un Archivo Nuevo con el mismo tamaño que el archivo Silencio.tif, en modo RGB y con fondo de color Blanco, y denominarlo SEMANA SANTA
10. Copiar la imagen completa del archivo Silencio y pegarla en una nueva Capa del archivo SEMANA SANTA. Dicha Capa se llamará “Silencio”
11. Seleccionar el Color Negro de fondo de la Capa “Silencio” y eliminarlo (con cuidado de no eliminar parte de la figura del Cristo)
12. Sin perder la Selección, crear una nueva Capa por debajo de la Capa “Silencio”, y denominarla “Contorno”
13. Convertir la Selección en un Trazado, y con la herramienta Pincel y el diámetro adecuado recorrer el trazado con un color violeta muy oscuro (elegir un tipo de pincel de borde duro)
14. Borrar el contorno sobrante (el que rodea el marco del cartel)
15. Crear una Capa por debajo de la Capa “Contorno” y llamarla “Amarillo”
16. Rellenar dicha capa con un color amarillo anaranjado uniforme
17. Por encima de dicha Capa crear otra de nombre “Punteado1"
18. Crear un Pincel de diámetro 500 y dureza 0, y eligiendo un color violáceo oscuro pintar en la zona inferior del cartel, con cuidado de elegir en la ficha Opciones el Modo DISOLVER
19. Por debajo de dicha Capa crear otra de nombre “Punteado 2"
20. Con el Pincel de diámetro 500, y eligiendo un color ocre amarillento pintar en las zonas correspondientes del cartel, cuidando de elegir el Modo DISOLVER
21. Cambiar el tono negro de la zona inferior de la Capa “Silencio” por un tono violeta oscuro
22. Descarga la imagen Catedral.jpg en su versión de mayor tamaño
 |
| Catedral.jpg |
23. Ajustar el Tamaño a 1,5 MB, aprox.
24. Aplicarle el Filtro Cuarteado con los parámetros oportunos
25. Copiar la imagen resultante y pegarla sobre una nueva Capa en el archivo Semana Santa, capa que llamaremos “Catedral”, situada justo encima de la Capa “Amarillo” (habrá que reducir la opacidad de la Capa “Punteado 2")
26. Reajustar el tamaño
27. Seleccionar la zona del cielo y borrarla, ajustar el Tono, Saturación y Luminosidad, y completar si es preciso la zona inferior de la imagen con el Tampón
 |
| Ramas.jpg |
28. Descarga la imagen RAMAS.jpg
29. Copiarlo y cerrar el archivo
30. Pegarlo sobre una nueva Capa llamada “Hojas” situada encima de la Capa “Catedral”
31. Ajustar el Tono, Saturación y Luminosidad
32. Ir a la Capa “Silencio” y escribir el texto en mayúsculas:
NOMBRE Y APELLIDOS
SEMANA SANTA
33. Elegir la fuente parecida a la de la imagen final y manipular los tamaños de modo que tu nombre y apellidos coincida en anchura con "Semana Santa"
34. Añadir efecto de Sombra Paralela
35. Escribir el texto “2011" con una fuente parecida a la del ejemplo y aplicar el efecto Sombra Paralela
36. Guardar el archivo utilizando el comando “Guardar una Copia” , guardalo con la extensión jpg y cuélgalo en tu blog titulando la entrada Ejercicio 4 Semana Santa Nombre y Apellidos.
37. Si lo acabaste, enhorabuena
domingo, 13 de febrero de 2011
Ejercicio 21.- Versión libre del ejercicio anterior
Utilizando fotos propias realiza cartel con tu imagen de modo que al verlo se pueda apreciar que has utilizado las herramientas aprendidas en el ejercicio anterior.
viernes, 11 de febrero de 2011
Ejercicio 20 Cartel agencia de viajes
CURSILLO DE PHOTOSHOP
Ejercicio 3
Observa el resultado final del ejercicio
1. Descarga el achivo TIERRA.jpg que se encuentra almacenado en la siguiente ruta:
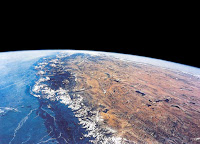 |
| Para seleccionar el archivo, pulsa la imagen y descarga el grande. |
2. Ajustar el Tamaño de Imagen proporcionalmente con una anchura de 600 píxels
3. Seleccionar el Negro para el color de fondo (en la Barra de Herramientas)
4. Ajustar el Tamaño de Lienzo añadiendo en la parte superior, hasta llegar a una altura de 40 cms.
5. Crear una nueva capa, llamada EGIPTO (haciendo doble click en la Capa recién creada, se accede a las Opciones de Capa)
6. Abrir el archivo EGIPTO.TIF, en la misma ruta anterior
 |
| Para seleccionar el archivo, pulsa la imagen y descarga el grande. |
7. Ajustar el tamaño de imagen proporcionalmente con una anchura de de 700 píxels
8. Arreglar el Cielo, de la siguiente manera:
Sumar selecciones sucesivas con la herramienta Varita Mágica, hasta seleccionar todo la zona del cielo
Efectuar un degradado lineal en la zona seleccionada, escogiendo en la ficha Opciones el parámetro “Color frontal a color de fondo”
Escoger como color frontal (en la barra de herramientas) un tono de azul de la zona superior del cielo
Escoger como color de fondo (en la barra de herramientas) un tono de azul de la zona inferior del cielo
Ejecutar el degradado
9. Recortar una zona perfectamente cuadrada de la imagen (aprovechando la altura total de la imagen y encuadrando al camello y a la pirámide de la derecha)
10. Aplicar el filtro Distorsionar\Esferizar con un nivel 100
11. Seleccionar con la herramienta de selección circular la zona esferizada (la selección ha de ser un círculo perfecto)
12. Copiar lo seleccionado y cerrar el archivo Egipto.tif
13. Pegar lo copiado en la Capa EGIPTO
14. Colocar en la posición adecuada y con la herramienta Goma borrar lo sobrante (la zona que se superpone al planeta Tierra)
15. Configurar la opacidad de la capa Egipto a un 90 %
16. Crear una nueva capa, llamada NEW YORK
17. Abrir el archivo NEW YORK.TIF, en la misma ruta anterior
 |
| Para seleccionar el archivo, pulsa la imagen y descarga el grande |
18. Ajustar el tamaño de imagen proporcionalmente con una anchura de de 400 píxels
19. Recortar una zona perfectamente cuadrada de la imagen
20. Aplicar el filtro Distorsionar\Esferizar con un nivel 100
21. Seleccionar con la herramienta de selección circular la zona esferizada (la selección ha de ser un círculo perfecto)
22. Copiar lo seleccionado y cerrar el archivo New York.tif
23. Pegar lo copiado en la Capa NEW YORK
24. Colocar en la posición adecuada
25. Configurar la opacidad de la capa New York a un 80 %
26. Crear una nueva capa, llamada LONDRES
27. Abrir el archivo LONDRES.TIF, en la misma ruta anterior
 |
| para seleccionar el archivo, pulsa la imagen y descarga el grande |
28. Ajustar el tamaño de imagen proporcionalmente con una anchura de de 250 píxels
29. Recortar una zona perfectamente cuadrada de la imagen
30. Aplicar el filtro Distorsionar\Esferizar con un nivel 100
31. Seleccionar con la herramienta de selección circular la zona esferizada (la selección ha de ser un círculo perfecto)
32. Copiar lo seleccionado y cerrar el archivo Londres.tif
33. Pegar lo copiado en la Capa LONDRES
34. Colocar en la posición adecuada y con la herramienta Goma borrar lo sobrante (la zona que se superpone a la Capa New York)
35. Configurar la opacidad de la capa Egipto a un 70 %
36. Enlazar todas las capas y en el menú lateral ejecutar el comando Combinar Enlazadas
37. Escribir el texto TURISOL con las siguientes condiciones:
- Tipo de letra: (A ELEGIR ENTRE LAS MAS "ARTÍSTICAS")
- Tamaño: 60 puntos (aproximadamente)
- Color: C=41, M=0, Y=7, K=0
38. Aplicar el Efecto LUZ EXTERIOR con los siguientes parámetros:
- Color: el mismo que para el relleno de la letra
- Opacidad: 75
Intentar conseguir un efecto similar al resultado final cambiando los parámetros
39. Escribir vuestro nombre en mayúsculas (mira el ejemplo) con las siguientes condiciones:
- Tipo de letra: HELVÉTICA O COURIER
- Tamaño: 23 puntos (aproximadamente)
- Color: C=0, M=100, Y=0, K=0
40. Aplicar un efecto de sombra paralela en color negro
41. Aplicar a la Capa FONDO el filtro Interpretar\Destello con un nivel de 175
42. Guardar con la orden GUARDAR UNA COPIA en la ruta C:\Imágenes\Ejercicios\3 con el nombre que queráis, y con extensión JPG
43. SÚBELO AL BLOG.
43. SÚBELO AL BLOG.
Suscribirse a:
Entradas (Atom)