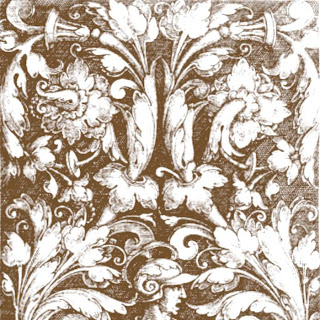lunes, 21 de febrero de 2011
domingo, 20 de febrero de 2011
Ejercicio 22. Cartel de Semana Santa
CURSILLO DE PHOTOSHOP 5
Ejercicio 4
En este Ejercicio, se ha puesto especial cuidado en no especificar los parámetros correspondientes a las herramientas, comandos y filtros a utilizar, por lo que seréis vosotros los que deberéis hallar en cada caso la combinación adecuada para aproximarse al resultado final.
1. Para Previsualizar el resultado final, abrir el archivo Cartel.jpg
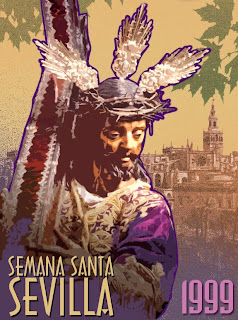 |
| Cartel.jpg |
2. Descarga en tu ordenador la versión grande de la imagen SILENCIO.jpg que ves a continuación
 |
| Silencio.jpg |
3. Con la herramienta adecuada, recortar la zona sobrante, a la vez que enderezáis la imagen
4. Ajustar el tamaño a 1,5 Megabytes, aprox.
5. Seleccionar el Fondo oscuro de la imagen (con ayuda de las herramientas de Selección habrá que restar y/o sumar zonas a la selección inicial), Calar 1 píxel y rellenar de negro esas zonas selecciondas
6. Aplicar un Degradado Lineal de Negro a Transparente en la zona inferior de la imagen
7. Aplicar a la Capa “Silencio” un Filtro de Cuarteado (Filtro\Artístico\Cuarteado) con los parámetros oportunos
8. Elevar la Saturación, con el comando Tono/Saturación, y acentuar el Contraste
9. Crear un Archivo Nuevo con el mismo tamaño que el archivo Silencio.tif, en modo RGB y con fondo de color Blanco, y denominarlo SEMANA SANTA
10. Copiar la imagen completa del archivo Silencio y pegarla en una nueva Capa del archivo SEMANA SANTA. Dicha Capa se llamará “Silencio”
11. Seleccionar el Color Negro de fondo de la Capa “Silencio” y eliminarlo (con cuidado de no eliminar parte de la figura del Cristo)
12. Sin perder la Selección, crear una nueva Capa por debajo de la Capa “Silencio”, y denominarla “Contorno”
13. Convertir la Selección en un Trazado, y con la herramienta Pincel y el diámetro adecuado recorrer el trazado con un color violeta muy oscuro (elegir un tipo de pincel de borde duro)
14. Borrar el contorno sobrante (el que rodea el marco del cartel)
15. Crear una Capa por debajo de la Capa “Contorno” y llamarla “Amarillo”
16. Rellenar dicha capa con un color amarillo anaranjado uniforme
17. Por encima de dicha Capa crear otra de nombre “Punteado1"
18. Crear un Pincel de diámetro 500 y dureza 0, y eligiendo un color violáceo oscuro pintar en la zona inferior del cartel, con cuidado de elegir en la ficha Opciones el Modo DISOLVER
19. Por debajo de dicha Capa crear otra de nombre “Punteado 2"
20. Con el Pincel de diámetro 500, y eligiendo un color ocre amarillento pintar en las zonas correspondientes del cartel, cuidando de elegir el Modo DISOLVER
21. Cambiar el tono negro de la zona inferior de la Capa “Silencio” por un tono violeta oscuro
22. Descarga la imagen Catedral.jpg en su versión de mayor tamaño
 |
| Catedral.jpg |
23. Ajustar el Tamaño a 1,5 MB, aprox.
24. Aplicarle el Filtro Cuarteado con los parámetros oportunos
25. Copiar la imagen resultante y pegarla sobre una nueva Capa en el archivo Semana Santa, capa que llamaremos “Catedral”, situada justo encima de la Capa “Amarillo” (habrá que reducir la opacidad de la Capa “Punteado 2")
26. Reajustar el tamaño
27. Seleccionar la zona del cielo y borrarla, ajustar el Tono, Saturación y Luminosidad, y completar si es preciso la zona inferior de la imagen con el Tampón
 |
| Ramas.jpg |
28. Descarga la imagen RAMAS.jpg
29. Copiarlo y cerrar el archivo
30. Pegarlo sobre una nueva Capa llamada “Hojas” situada encima de la Capa “Catedral”
31. Ajustar el Tono, Saturación y Luminosidad
32. Ir a la Capa “Silencio” y escribir el texto en mayúsculas:
NOMBRE Y APELLIDOS
SEMANA SANTA
33. Elegir la fuente parecida a la de la imagen final y manipular los tamaños de modo que tu nombre y apellidos coincida en anchura con "Semana Santa"
34. Añadir efecto de Sombra Paralela
35. Escribir el texto “2011" con una fuente parecida a la del ejemplo y aplicar el efecto Sombra Paralela
36. Guardar el archivo utilizando el comando “Guardar una Copia” , guardalo con la extensión jpg y cuélgalo en tu blog titulando la entrada Ejercicio 4 Semana Santa Nombre y Apellidos.
37. Si lo acabaste, enhorabuena
domingo, 13 de febrero de 2011
Ejercicio 21.- Versión libre del ejercicio anterior
Utilizando fotos propias realiza cartel con tu imagen de modo que al verlo se pueda apreciar que has utilizado las herramientas aprendidas en el ejercicio anterior.
viernes, 11 de febrero de 2011
Ejercicio 20 Cartel agencia de viajes
CURSILLO DE PHOTOSHOP
Ejercicio 3
Observa el resultado final del ejercicio
1. Descarga el achivo TIERRA.jpg que se encuentra almacenado en la siguiente ruta:
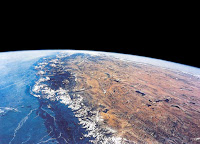 |
| Para seleccionar el archivo, pulsa la imagen y descarga el grande. |
2. Ajustar el Tamaño de Imagen proporcionalmente con una anchura de 600 píxels
3. Seleccionar el Negro para el color de fondo (en la Barra de Herramientas)
4. Ajustar el Tamaño de Lienzo añadiendo en la parte superior, hasta llegar a una altura de 40 cms.
5. Crear una nueva capa, llamada EGIPTO (haciendo doble click en la Capa recién creada, se accede a las Opciones de Capa)
6. Abrir el archivo EGIPTO.TIF, en la misma ruta anterior
 |
| Para seleccionar el archivo, pulsa la imagen y descarga el grande. |
7. Ajustar el tamaño de imagen proporcionalmente con una anchura de de 700 píxels
8. Arreglar el Cielo, de la siguiente manera:
Sumar selecciones sucesivas con la herramienta Varita Mágica, hasta seleccionar todo la zona del cielo
Efectuar un degradado lineal en la zona seleccionada, escogiendo en la ficha Opciones el parámetro “Color frontal a color de fondo”
Escoger como color frontal (en la barra de herramientas) un tono de azul de la zona superior del cielo
Escoger como color de fondo (en la barra de herramientas) un tono de azul de la zona inferior del cielo
Ejecutar el degradado
9. Recortar una zona perfectamente cuadrada de la imagen (aprovechando la altura total de la imagen y encuadrando al camello y a la pirámide de la derecha)
10. Aplicar el filtro Distorsionar\Esferizar con un nivel 100
11. Seleccionar con la herramienta de selección circular la zona esferizada (la selección ha de ser un círculo perfecto)
12. Copiar lo seleccionado y cerrar el archivo Egipto.tif
13. Pegar lo copiado en la Capa EGIPTO
14. Colocar en la posición adecuada y con la herramienta Goma borrar lo sobrante (la zona que se superpone al planeta Tierra)
15. Configurar la opacidad de la capa Egipto a un 90 %
16. Crear una nueva capa, llamada NEW YORK
17. Abrir el archivo NEW YORK.TIF, en la misma ruta anterior
 |
| Para seleccionar el archivo, pulsa la imagen y descarga el grande |
18. Ajustar el tamaño de imagen proporcionalmente con una anchura de de 400 píxels
19. Recortar una zona perfectamente cuadrada de la imagen
20. Aplicar el filtro Distorsionar\Esferizar con un nivel 100
21. Seleccionar con la herramienta de selección circular la zona esferizada (la selección ha de ser un círculo perfecto)
22. Copiar lo seleccionado y cerrar el archivo New York.tif
23. Pegar lo copiado en la Capa NEW YORK
24. Colocar en la posición adecuada
25. Configurar la opacidad de la capa New York a un 80 %
26. Crear una nueva capa, llamada LONDRES
27. Abrir el archivo LONDRES.TIF, en la misma ruta anterior
 |
| para seleccionar el archivo, pulsa la imagen y descarga el grande |
28. Ajustar el tamaño de imagen proporcionalmente con una anchura de de 250 píxels
29. Recortar una zona perfectamente cuadrada de la imagen
30. Aplicar el filtro Distorsionar\Esferizar con un nivel 100
31. Seleccionar con la herramienta de selección circular la zona esferizada (la selección ha de ser un círculo perfecto)
32. Copiar lo seleccionado y cerrar el archivo Londres.tif
33. Pegar lo copiado en la Capa LONDRES
34. Colocar en la posición adecuada y con la herramienta Goma borrar lo sobrante (la zona que se superpone a la Capa New York)
35. Configurar la opacidad de la capa Egipto a un 70 %
36. Enlazar todas las capas y en el menú lateral ejecutar el comando Combinar Enlazadas
37. Escribir el texto TURISOL con las siguientes condiciones:
- Tipo de letra: (A ELEGIR ENTRE LAS MAS "ARTÍSTICAS")
- Tamaño: 60 puntos (aproximadamente)
- Color: C=41, M=0, Y=7, K=0
38. Aplicar el Efecto LUZ EXTERIOR con los siguientes parámetros:
- Color: el mismo que para el relleno de la letra
- Opacidad: 75
Intentar conseguir un efecto similar al resultado final cambiando los parámetros
39. Escribir vuestro nombre en mayúsculas (mira el ejemplo) con las siguientes condiciones:
- Tipo de letra: HELVÉTICA O COURIER
- Tamaño: 23 puntos (aproximadamente)
- Color: C=0, M=100, Y=0, K=0
40. Aplicar un efecto de sombra paralela en color negro
41. Aplicar a la Capa FONDO el filtro Interpretar\Destello con un nivel de 175
42. Guardar con la orden GUARDAR UNA COPIA en la ruta C:\Imágenes\Ejercicios\3 con el nombre que queráis, y con extensión JPG
43. SÚBELO AL BLOG.
43. SÚBELO AL BLOG.
Ejercicio 19.- Versión libre del ejercicio anterior
Realiza una versión libre del ejercicio anterior y cuélgalo en tu página web indicando en el título de la entrada "ejercicio 19.- versión libre de CD. Fulano de tal (tu nombre)"
miércoles, 2 de febrero de 2011
Ejercicio 18.- Portada de disco
1. Pulsa sobre la imagen final PORTADA DE CD.jpg y descárgatela en tu ordenador
para obtener una previsualización de como ha de ser el resultado final
2. Abrir un Archivo Nuevo con los siguientes parámetros:
- 700 x 700 píxels
- 30 píxels por centímetro
- Modo RGB
- Fondo Blanco
3. Bájate el archivo ROCAS.jpg, que se encuentra en el mismo directorio anterior
4. Con la herramienta adecuada, recortar la zona correspondiente, de manera que la selección de la zona sea cuadrada (con ayuda de la tecla Mayúscula)
5. Copiar toda la imagen, cerrar el archivo Rocas.jpg y pegar lo copiado en el archivo nuevo
6. Ajustar el tamaño de la imagen de la nueva Capa 1
7. Seleccionar de nuevo toda la Capa y pegarla en una nueva Capa (Capa 2)
8. Ajustar el Tono/Saturación de la Capa 2
Ajustar el Tono a -130
9. Añadir una máscara de capa y efectuar una transparencia con la herramienta Degradado Lineal (en la ficha Opciones ha de estar activada la opción Color Frontal a Transparente)
10. Abrir el archivo EDIFICIO.TIF, recortarlo, copiarlo, y cerrarlo
11. Pegar lo copiado en el archivo , de manera que se creará la Capa 3
12. Ajustar el tamaño y ubicar la imagen en su lugar de manera aproximada
13. Duplicar tres veces la Capa 3, para obtener 4 capas con idéntico contenido, cuyas imágenes habremos de resituar convenientemente, de manera aproximada
14. Situarse en una cualquiera de las 4 capas iguales y enlazar las otras tres con ella
15. Alinear las capas enlazadas a la derecha
16. Distribuir enlazadas con respecto a Centros Verticales
17. Una vez colocadas en correcta posición, desenlazar las capas
18. A la imagen de más arriba de las cuatro, ajustar el Tono/Saturación de la siguiente manera:
- Activar la opción Colorear
- Ajustar el Tono a 300
- Ajustar la Saturación a 25
19. A la inmediata inferior, aplicar los siguientes parámetros:
- Activar la opción Colorear
- Ajustar el Tono a 70
- Ajustar la Saturación a 40
20. A la inmediata inferior, aplicar los siguientes parámetros:
- Activar la opción Colorear
- Ajustar el Tono a 210
- Ajustar la Saturación a 40
21. A la inmediata inferior, aplicar los siguientes parámetros:
- Activar la opción Colorear
- Ajustar el Tono a 150
- Ajustar la Saturación a 25
22. Aplicar a la imagen de más arriba un efecto de sombra paralela (menú Capa\Efectos\Sombra Paralela) con estos parámetros:
- Opacidad: 50%
- Ángulo: 45º
- Distancia: 20
- El resto de los parámetros permanece igual
23. Repetir estos parámetros en las otras tres imágenes del edificio
24. Crear una nueva capa encima de la Capa 2
25. Ejecutar un degradado lineal de Color Frontal a Transparente, empleando como color frontal la siguiente mezcla:
R: 232 G: 210 B: 196
26. Aplicar a esa capa una opacidad del 85%
27. Abrir el archivo GRABADO.jpg, en la misma ruta que los anteriores
28. Seleccionar toda la imagen, copiarla y cerrarla
29. Crear una nueva capa por encima de la Capa 2 y pegar lo copiado
30. Emplear para esa capa el Modo de Fusión Multiplicar, en la ficha Capas
31. Situar la Opacidad de dicha capa en un nivel 30
32. Activar la capa más alta de todas (la Capa 3 copia 3) y escribir el texto:
Michael Nyman
33. Para el texto Michael utilizar:
- Fuente: Times New Roman
- Tamaño: 50 puntos (aproximadamente)
- Color: Azul muy oscuro (a elegir)
34. Para el texto Nyman utilizar:
- Fuente: Matisse ITC (si no está en tu ordenador, pon la que prefieras)
- Tamaño: 75 puntos (aproximadamente)
- Color: Azul muy oscuro (el mismo que para Michael)
Aceptar y cerrar el cuadro de diálogo de texto
35. Escribir el texto:
DROWNING BY NUMBERS
con los siguientes parámetros:
- Fuente: Times New Roman
- Tamaño: 20 puntos
- Color: Granate muy oscuro (a elegir)
- Tracking: 300
36. Guardar el archivo con la orden GUARDAR UNA COPIA
37. Subir la imagen al blog titulando la entrada PORTADA DE DISCOS.EJERCICIO 2. TU NOMBRE
y se le denomina con el nombre que queráis y con extensión jpg
38. ¡Y esto es todo!
Suscribirse a:
Entradas (Atom)